** How to Troubleshoot CSV Import Issues
Last Updated: February 20, 2025
During the process of importing events, you might run into an error that might prevent the process from completing successfully. We are going to discuss some of the common import errors that our team has come across.
Here are a couple of things you can do if your CSV file does not show any results in step 2 of the import process. (below is a screenshot of the expected interface on step 2 using the sample.csv included)

Step 1: Check if data formats are correct
If you go to EventON > CSV Import, you can check the supported file formats by clicking on the yellow GUIDE FOR CSV FILE button.

Please ensure that the date and format match the recommended format:

Step 2: Check CSV file
Open the CSV file with notepad or another text editor program and make sure you have comma delimited data (separated by commas)
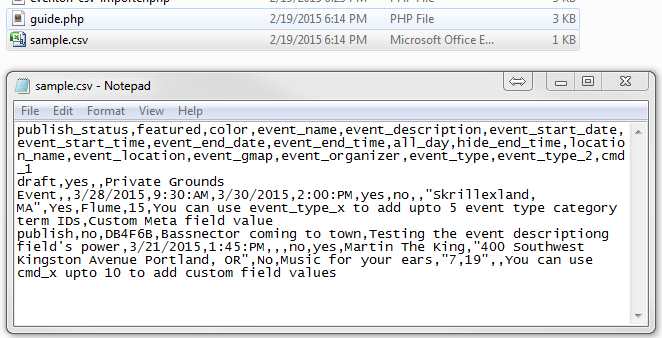
Step 3: Import the data in batches
If you have 300 events in your CSV file and the import fails, open your CSV file in Excel or another CSV file editor and delete some of the rows and test whether importing the data in chunks will work.
For example, if the CSV works after you delete all the rows after the 9th one, this means you have an incorrect data format or there are unnecessary commas separating data.
You have to pay very close attention to the data entered to detect the error. Because an extra comma or 2015 written ad 15 for can prevent successful imports.
We also recommend using the following online tool to check for any errors in your CSV file: CSV Lint
Did this article help you?