How to use QR Code addon and check-in attendees
Last Updated: February 19, 2025
Once you have installed QR Code addon if you go to Events > All Event Tickets and click on the already sold tickets you should be able to see the QR code associated with the ticket in there.

Learn how to set up Event Tickets.
Where does QR Code appear?
When someone buy a ticket for your event from now on, they will receive a email with this QR Code embedded in the email. (Should look like below screenshot)

How to check-in Attendees
(With iPhone)
NOTE: You will NEED a QR Code scanner app in a smart phone. We will NOT provide you with a QR Code scanner app.
Step 1: Open Safari first and login to your site.
By default only admin user roles can scan the QR codes to check-in attendees. However from eventon settings > QR Code you can enable other user roles with check permissions.
Step 2: Open any QR scanner app such as below that will allow you to open a QR Code link in Safari.
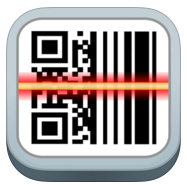
Step 3: Scan the attendees ticket with your QR Scanner app on your iPhone (their ticket with QR Code can either be on their phone or printed version)
Step 4: Once you scan their QR Code you should be redirected to checkin page on your site. At this point choose to open the link in safari.
note: If you are going to open the link within the QR Scan app’s own browser make sure you sign in as admin to wp-admin to your site in order to scan QR Codes. You can not check-in tickets without login in to your site.
Step 5: On the checkin page click on the one-click button to checkin the ticket. Images below shows the various types of checkin pages you may see during checking process and what those mean and when they appear.




Checking-in attendees at the event via android device would use similar screens on its QR Code scanner app.
NOTE: You can also check-in attendees by going to Events> All Event Tickets > clicking on the ticket and under Tickets row next to the ticket ID you should see Check-in button.
Android Resources: QR Reader for Android app
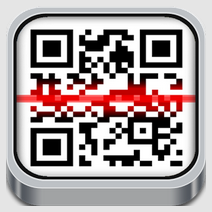
Did this article help you?